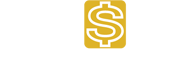Hướng dẫn sử dụng
Hướng dẫn cách sao chép di chuyển email tên miền sang gmail miễn phí
Hướng dẫn sẽ giúp các bạn có thể dễ dàng di chuyển tất cả các thư email của mình từ tài khoản Google Workspace (GSuite) sang tài khoản Gmail. Các email đã lưu trữ sẽ có sẵn trong Gmail ngay cả khi tài khoản email ban đầu bị xóa.
Tại sao phải sao chép di chuyển thư sang Gmail
Theo như thông báo của Google – hãng cung cấp dịch vụ email tên miền Google Apps / Google G Suite thì phiên bản G Suite cũ (Dung lượng 15Gb/địa chỉ email) sẽ không còn được tiếp tục cung cấp nữa. Để tiếp tục sử dụng dịch vụ email tên miền thì các tổ chức, doanh nghiệp cần nâng cấp lên các gói tiêu chuẩn của Google hoặc chuyển dịch vụ email sang các nhà cung cấp khác.

Có nhiều địa chỉ bạn không còn sử dụng do nhân viên sử dụng đã nghỉ hoặc một số lý do nào đó bạn không muốn dùng nữa; Nhưng bạn vẫn muốn xem lại các địa chỉ thư đã gửi/ nhận của email đó thì cách tốt nhất là di chuyển và sao chép thư sang địa chỉ gmail miễn phí.
Hướng dẫn cấu hình email nguồn để di chuyển thư
Bước 1: Bật Tải xuống POP trong Gmail
Trong tài khoản email nguồn (Google Workspace) hiện có của bạn, nhấp chuột vào nút “Cài đặt” – biểu tượng bánh răng ở góc phải màn hình quản lý email, nhấp vào “Chuyển tiếp và POP/IMAP” (Hoặc truy cập trực tiếp liên kết: https://mail.google.com/mail/#settings/fwdandpop), chọn “Bật POP cho tất cả thư” trong phần tải xuống POP và “Bật IMAP” trong phần “Quyền truy cập qua IMAP” sau đó lưu nhấp chuột vào nút “Lưu thay đổi” để ghi lại các thay đổi của bạn.

Bước 2: Kiểm tra trạng thái xác minh 2 bước
Trong khi bạn đã đăng nhập phần quản lý thư, nhấp chuột vào biểu tượng avata ở góc phải chọn “Quản lý Tài khoản Google của bạn“, màn hình mới xuất hiện chọn “Bảo mật” (Hoặc truy cập trực tiếp liên kết: https://myaccount.google.com/security) rồi tìm tới phần “Đăng nhập vào Google“:

Ghi nhớ lại trạng thái của “Xác minh 2 bước” là “Đang bật” hay “Đang tắt” (Nếu không thấy dòng “Xác minh 2 bước” như hình thì trạng thái cũng là “Đang tắt”)
Quan trọng: Dựa vào trạng thái của xác minh 2 bước ở trên mà quyết định làm theo lựa chọn 1 hoặc lựa chọn 2 ở bước 3 bên dưới để giao thức POP3 tải xuống email của bạn.
Bước 3: Cấp quyền truy cập vào tài khoản
Chú ý:
- Nếu trạng thái là “Đang tắt” thì làm theo “Lựa chọn 1” để sao chép di chuyển email sang Gmail sử dụng mật khẩu của email.
- Còn nếu trạng thái là “Đang bật” thì làm theo “Lựa chọn 2” để sao chép di chuyển email sử dụng mật khẩu ứng dụng dụng được tạo mới riêng.
Lựa chọn 1: Bật quyền truy cập của ứng dụng kém an toàn
Truy cập vào trang “Quản lý Tài khoản Google của bạn” như ở bước 2, sau đó chọn “Bảo mật” rồi tìm tới phần “Quyền truy cập của ứng dụng kém an toàn” (Hoặc truy cập trực tiếp liên kết: https://myaccount.google.com/lesssecureapps) và thực hiện bấm để bật cái nút cho phép lên như hình bên dưới:

Lựa chọn 2: Tạo mật khẩu ứng dụng
Truy cập vào trang “Quản lý Tài khoản Google của bạn” như ở bước 2, sau đó chọn “Bảo mật” rồi tìm tới phần “Đăng nhập vào Google“, nhấp chuột vào chữ “Mật khẩu ứng dụng” (Hoặc truy cập trực tiếp liên kết: https://myaccount.google.com/apppasswords). Cửa sổ mới mở ra, nhấp vào trình đơn thả xuống “Chọn ứng dụng” rồi chọn “Khác (Tên tuỳ chỉnh)” từ menu thả xuống, nhập tên (ví dụ: Sao lưu Gmail qua POP) và nhấp vào nút “Tạo” để tạo mật khẩu dành riêng cho ứng dụng.

Ghi lại mật khẩu ứng dụng dài 16 ký tự vì mật khẩu này sẽ không hiển thị lại. Đây giống như mật khẩu thông thường của bạn, mật khẩu ứng dụng này cấp quyền truy cập hoàn toàn vào Tài khoản Google của bạn.
Hướng dẫn cấu hình email đích để nhận thư
B1: Mở cửa sổ ẩn danh mới trong trình duyệt Google Chrome(có thể dùng phím tắt Ctr+Shift+N).
B2: Tạo địa chỉ @gmail.com, nên tạo dạng: tenuser.tientotenmien@gmail.com; ví dụ tên miền là baoson.net thì có thể tạo tenuser.baoson@gmail.com (Thay “tenuser” thành tên các user cần giữ lại).
B3: Truy cập gmail.com và đăng nhập bằng tài khoản Gmail mới của bạn nơi bạn muốn chuyển các email cũ của mình. Tiếp theo, nhấp vào nút “Cài đặt” – biểu tượng bánh răng ở góc phải màn hình quản lý email. Rồi chọn “Xem tất cả chế độ cài đặt“, sau đó chọn tab “Tài khoản và Nhập” (Hoặc truy cập trực tiếp liên kết: https://mail.google.com/mail/#settings/accounts). Trong phần “Nhập thư và địa chỉ liên hệ“, nhấp chuột chọn “Nhập từ địa chỉ khác“; hoặc trong phần “Kiểm tra thư từ tài khoản khác” chọn “Thêm tài khoản thư“:

Trong cửa sổ bật lên, hãy nhập địa chỉ email đầy đủ của tài khoản Gmail cũ của bạn được lưu trữ trên Google Workspace (GSuite hoặc Google Apps). Nhấp vào Tiếp tục.
Trong bước tiếp theo, hãy nhập mật khẩu của địa chỉ email cần chuyển nếu làm theo lựa chọn 1 ở bước 3 hoặc mật khẩu ứng dụng tạo ở lựa chọn 2 của bước 3. “Tên người dùng POP” điền giống địa chỉ email của bạn (điền đầy đủ user@tenmien), “Máy chủ POP” điền là pop.gmail.com . Chọn cổng 995 và bật cài đặt “Sử dụng SSL”. Nhấn vào “Tiếp tục” để chuyển sang bước tiếp theo.

Bước kế tiếp, lựa chọn các thuộc tính cài đặt: “Nhập thư” và “Thêm nhãn vào tất cả thư đã nhập” để dễ dàng xác định các email được tải xuống từ địa chỉ cũ. Nhấp vào “Bắt đầu nhập” và Gmail sẽ ngay lập tức bắt đầu sao chép các thư cũ của bạn sang địa chỉ email mới của bạn.
Quá trình này có thể mất một lúc để hoàn thành dựa trên kích thước hộp thư của bạn. Quá trình chuyển email diễn ra trên đám mây, do đó có thể tắt máy tính và nó sẽ tiếp tục nhập email.